PhotoScape(フォトスケープ)の使い方簡単!
画像編集ソフトはフォトショップやGIMP等有料、無料色々ありますが、
私も使ってみて、なかなか熟年には難しいものでした。
でもこのPhotoScapeは、一番シンプルで分かりやすくしかも高性能なソフトです。
ソフトのインストール
早速インストールしてみましょう!
現在のバージョンはPhotoScape 3.7です。
PhotoScapeダウンロードサイト
http://www.photoscape.org/ps/main/download.php?lc=jp
サイト内の緑色の「Download Now」のボタンをクリックして指示に従って
インストールしていきます。
デスクトップ上にこんなアイコンが出てきたらインストール完了です。

PhotoScapeの起動とメニュー
PhotoScapeを起動すると、メニューを選択する画面が開きます。
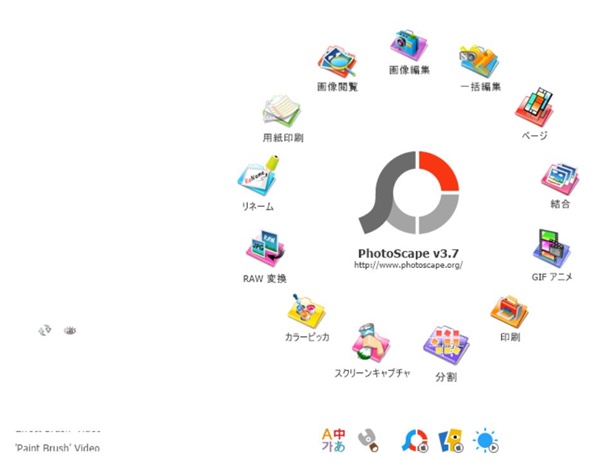
画像編集のメニューでは、文字やフレームの挿入、画像のリサイズなどができます。
13個のメニューがあり、使用する用途によってメニューを選択していきます。
それでは、メイン機能である画像編集機能でいくつかの基本的な操作を説明していきます。
まず画像編集をクリックすると
画面左上にフォルダの階層を選択するウィンドウが出ています。
加工したい画像が配置されている目的のフォルダを見つけ、画像をクリックすると
右側のメイン画面に表示されます。
下の赤枠内で示している加工メニューで操作をしていきます。
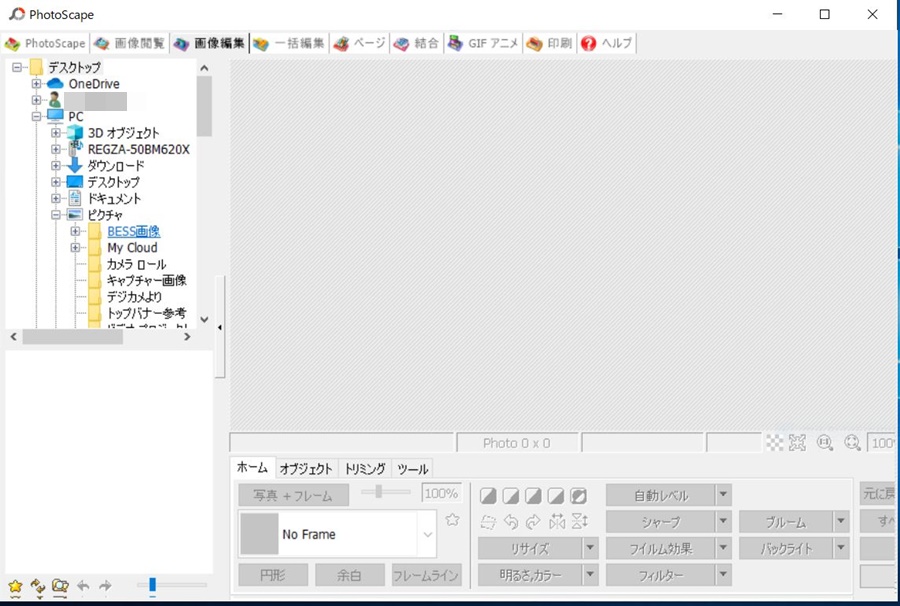
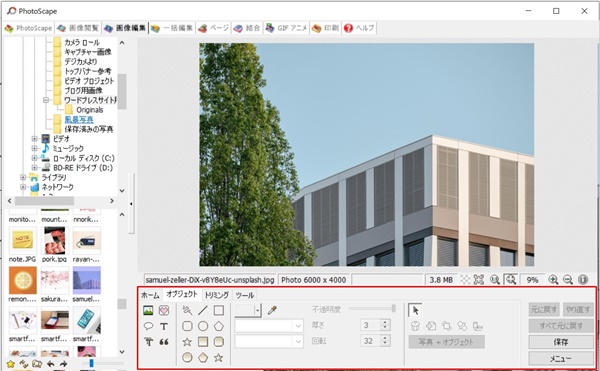
各メニューの機能
各メニューには、こんな機能があります。
- ホーム フレームの挿入、画面の反転・回転、サイズの変更、色合いの変更をすることができます。
- オブジェクト 画像・文字・アイコン・図形などの挿入をすることができます。
- トリミング 画像のトリミングをすることができます。
- ツール ぼかしやモザイク、色合いの変更などをすることができます。
よく使用する機能
私がよく使用する機能をそれぞれ詳しく説明していきます。
リサイズ(拡大 縮小)・回転・反転
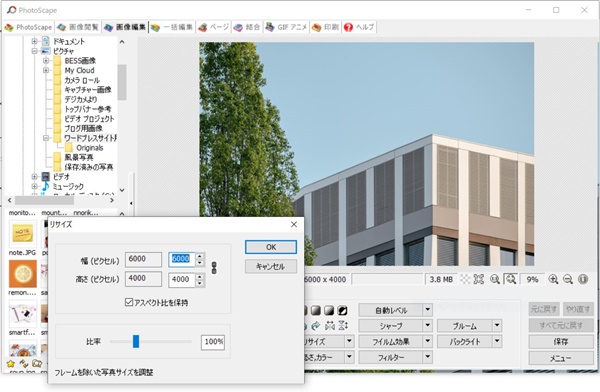
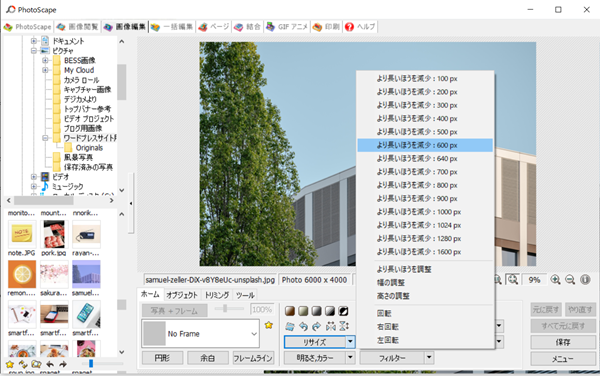
私はもっぱらこのメニューを利用してます。
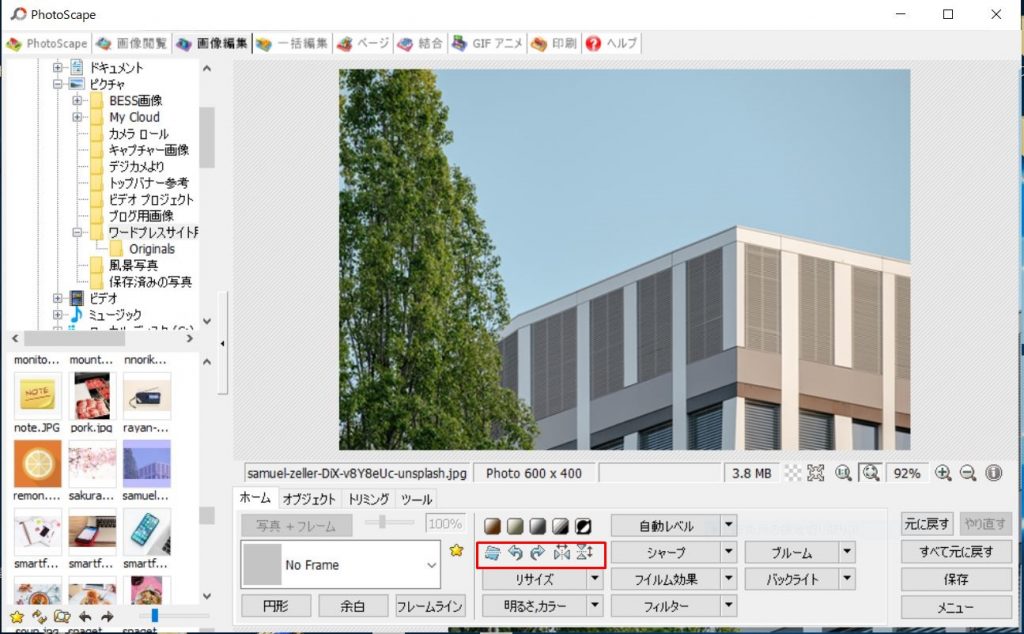
文字やアイコンの挿入
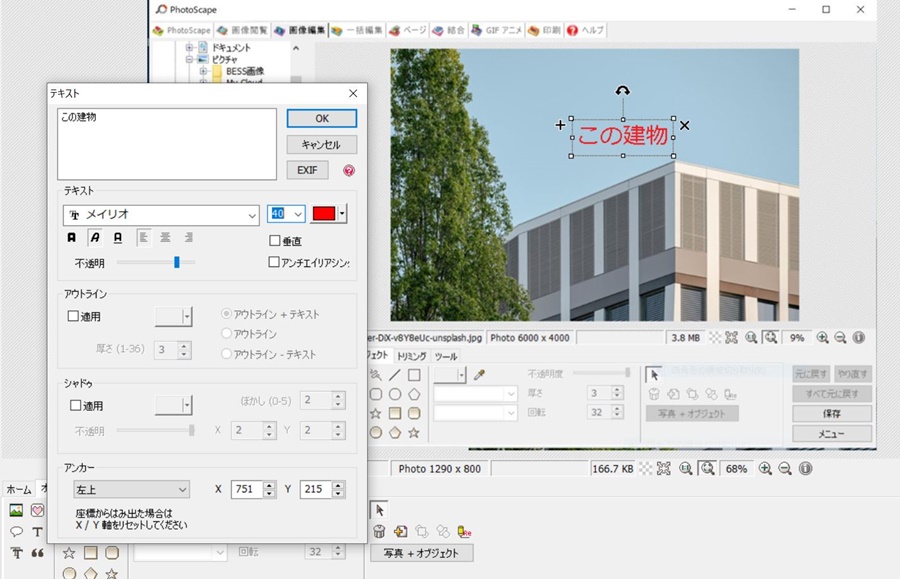
この設定画面から、文字のカスタマイズができます。字体、サイズ、 カラー、配置、縦・横書き、不透明度などや文字の縁の色の変更、文字に影を付けること等ができます。
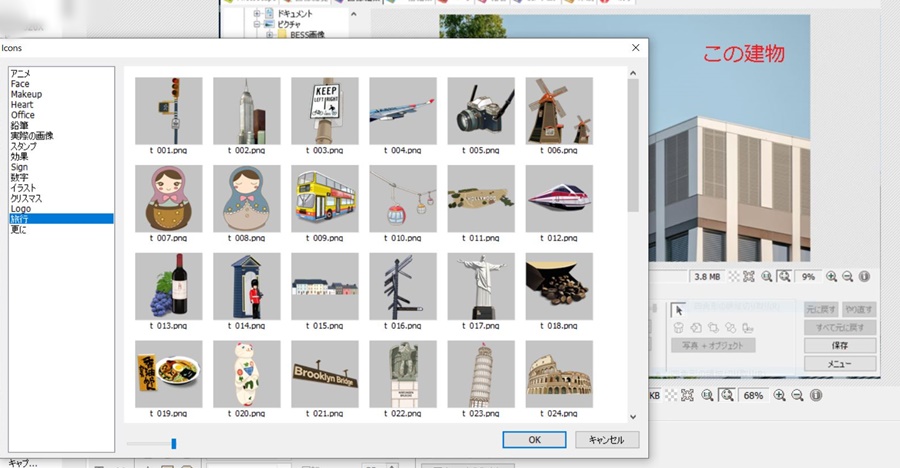
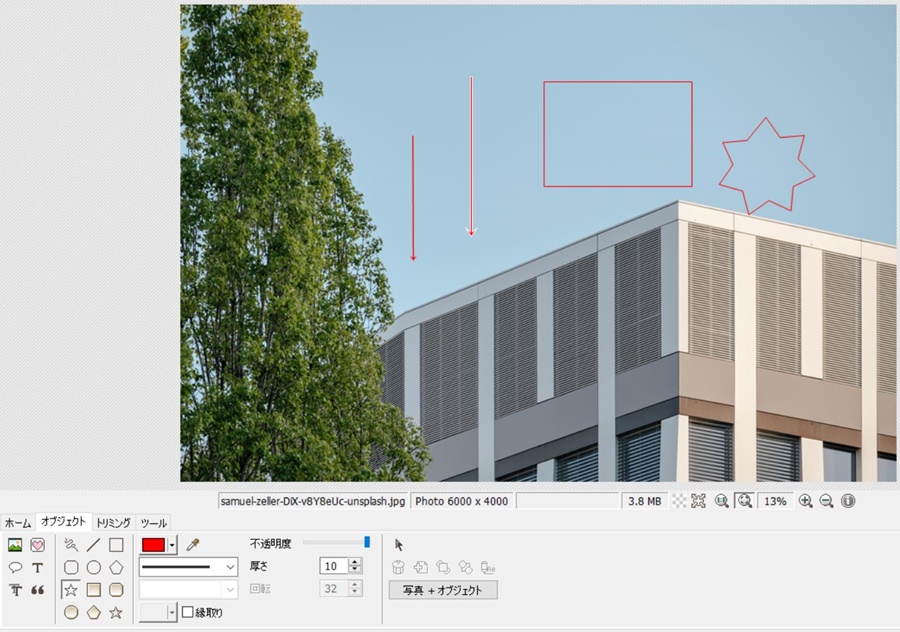
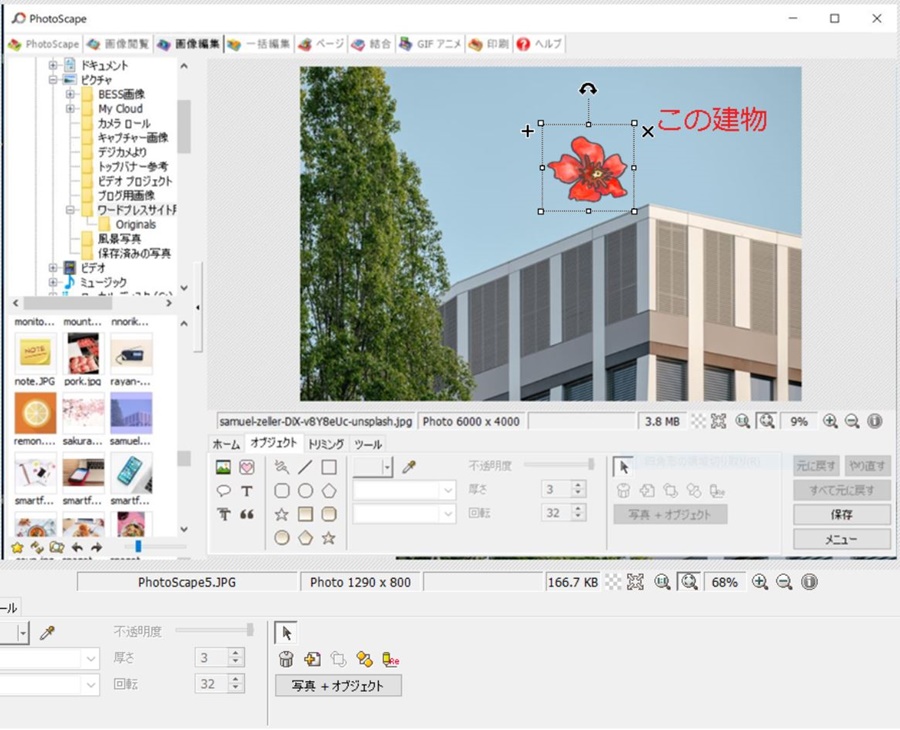
トリミング
画像の切り取りです。

トリミングしたい範囲をマウスでドラッグし、、「トリミング」ボタンをクリック
最後に「保存」ボタンをクリックして、操作完了です。
↓

ぼかし・モザイク
ぼかし
ツールタブ選択
ぼかしのかけ具合を選択
効果ブラシを選択して、ぼかしを選択したら、カーソルが円形になるので、
画像をドラッグしていきます。
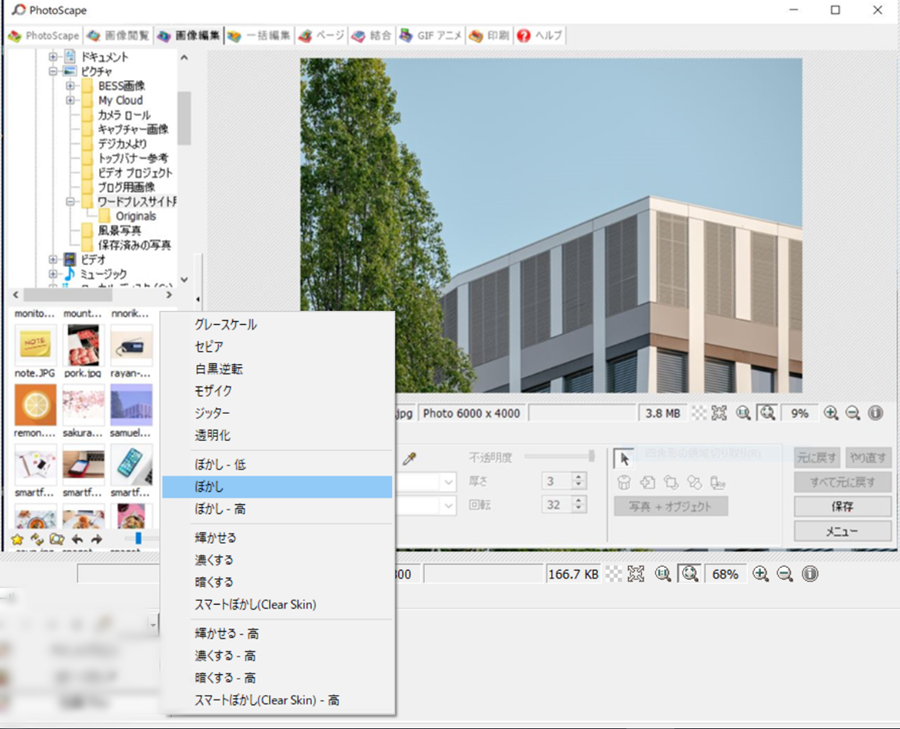
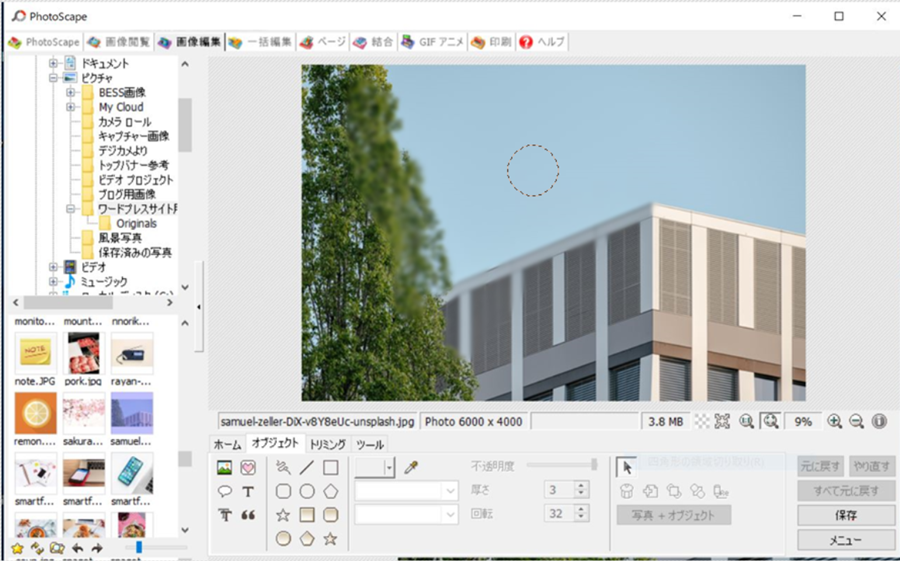
モザイク
ツールタブのモザイクを選択
モザイクのかけ具合選択
マウスをドラッグすることでその範囲にモザイクがかかります。
又は
モザイク→効果ブラシ→モザイクのかけ具合い選択して
クリックしながらマウスを動かした範囲に、モザイクがかかります。
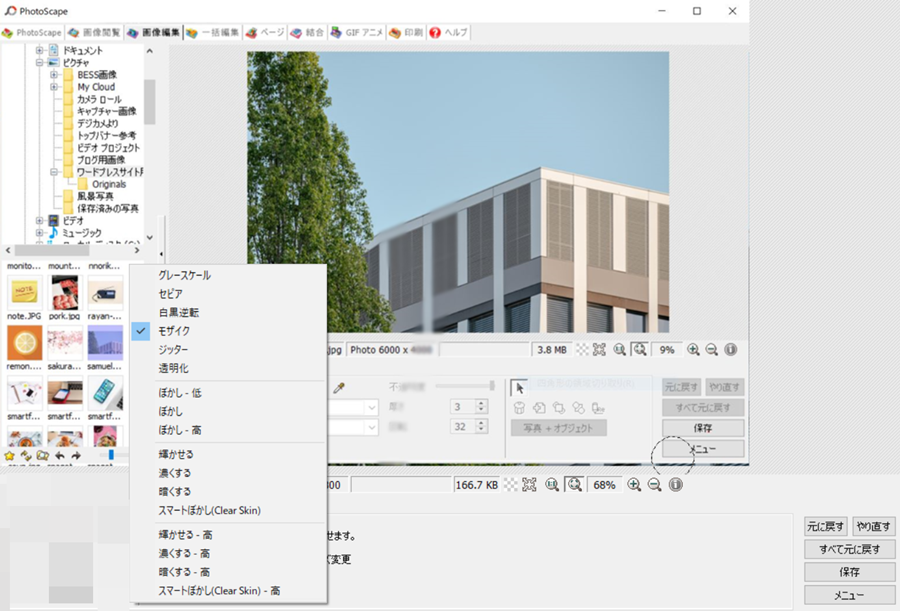
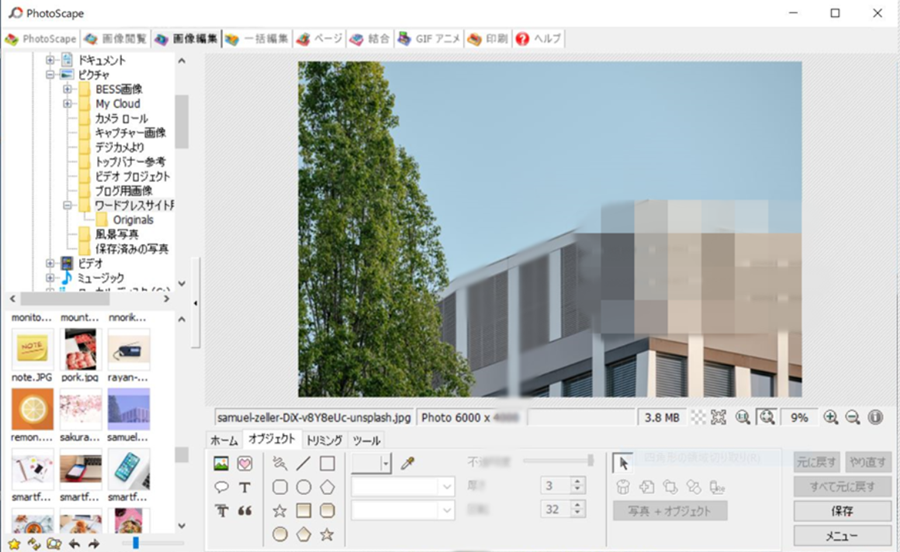
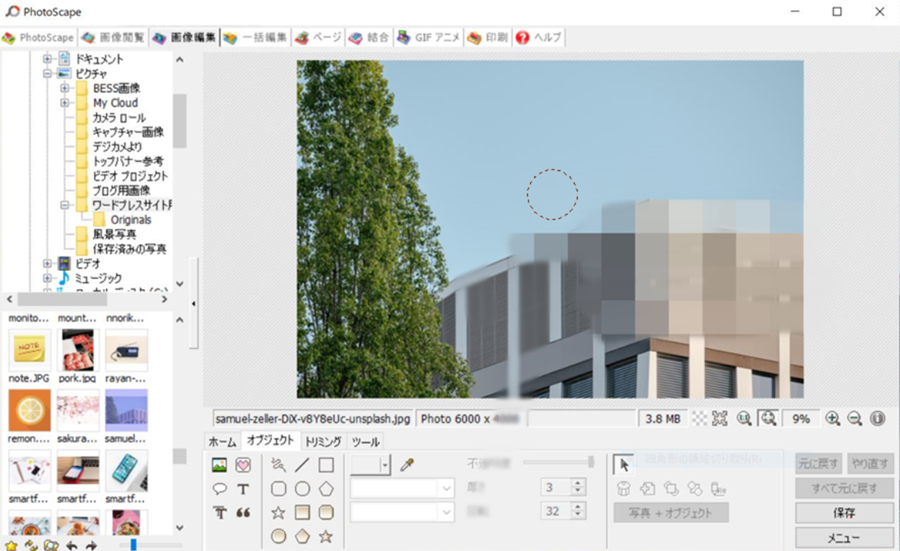
このようにPhotoScapeは比較的シンプルな操作で画像を編集できます。他にも様々な機能はありますが、普段はこのくらいで十分足りています。是非使ってみて下さい。













